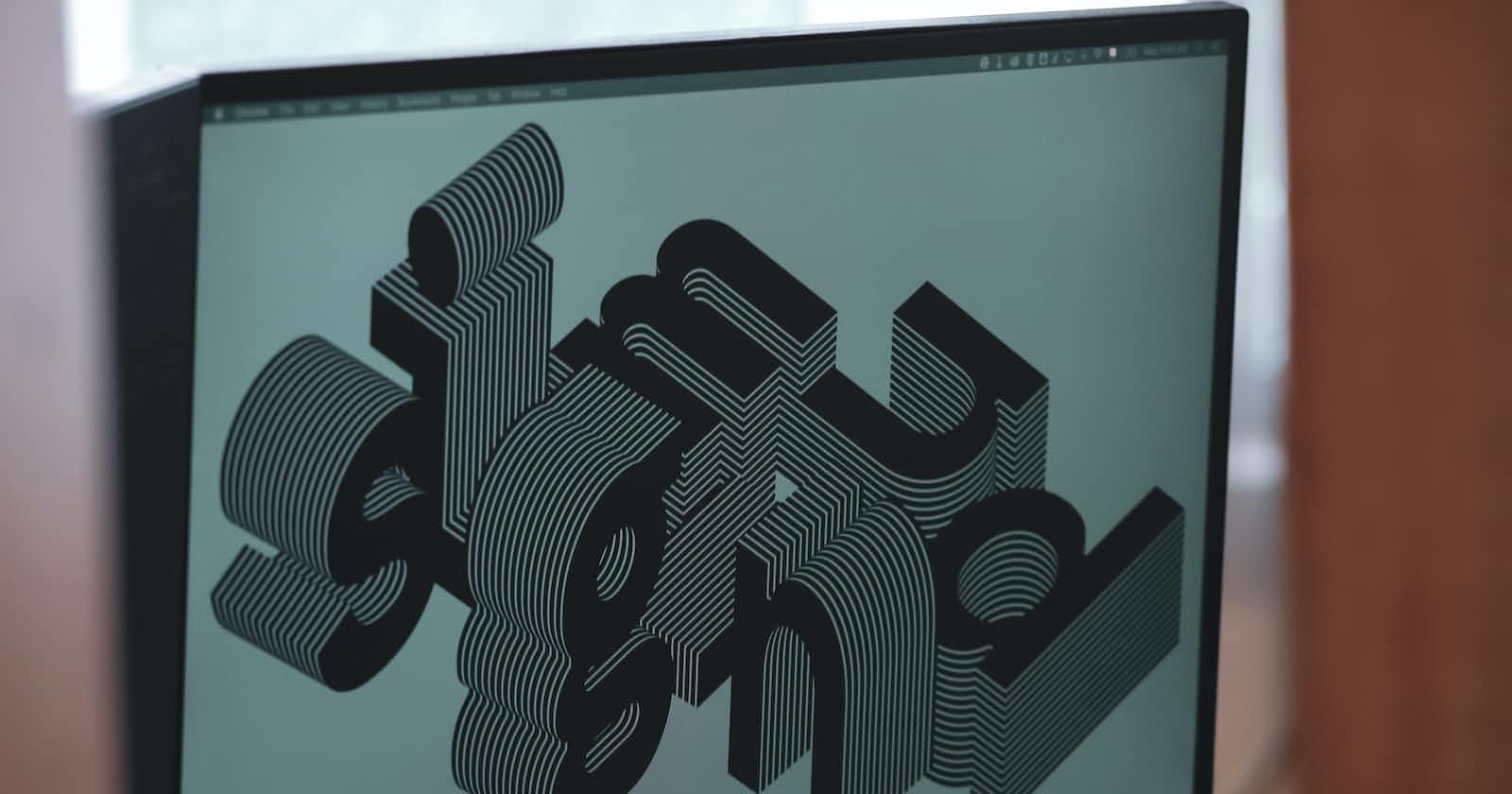Installing python3, phpmyadmin, mysql and nginx in ubuntu
Installing PHPMyAdmin sometimes become painful. To have access to all the commands required, I am writing this post. We will install PHPMyAdmin on LEMP stack. LEMP stack contains Linux, Nginx, MySQL, and PHP.
Step 1 – Installing Nginx
Because Nginx is available in Ubuntu's default repositories, you can install it using the apt packaging system.
sudo apt-get update
sudo apt-get install nginx
Step 2 – Adjusting the Firewall
sudo apt-get update
sudo apt install ufw
Allowing SSH Connections
sudo ufw allow OpenSSH
sudo ufw allow ssh
# Or
sudo ufw allow 22
# Or
sudo ufw allow <custom_ssh_port_number>
Let's enable the most restrictive profile that will still allow the traffic you've configured, permitting traffic on port 80.
sudo ufw allow 'Nginx Full'
Enabling UFW
sudo ufw enable
You will receive a warning that says the command may disrupt existing SSH connections. We already set up a firewall rule that allows SSH connections, so it should be fine to continue. Respond to the prompt with y and hit ENTER.
The firewall is now active. Run the sudo ufw status command to see the rules that are set.
sudo ufw status
# Output
Status: active
To Action From
-- ------ ----
OpenSSH ALLOW Anywhere
Nginx HTTP ALLOW Anywhere
OpenSSH (v6) ALLOW Anywhere (v6)
Nginx HTTP (v6) ALLOW Anywhere (v6)
** Make sure you have OpenSSh allow in the output.If not then, run command sudo ufw allow OpenSSH and check sudo ufw status for OpenSSH to allow in action. Now do not close your terminal and try to login or ssh to your server. If you can login or ssh successfully then everything is working fine, you can proceed further otherwise follow the above commands once again slowly.
Step 3 – Checking your Web Server
Check with the systemd init system to make sure the service is running by typing:
sudo systemctl status nginx
# Output
● nginx.service - A high performance web server and a reverse proxy server
Loaded: loaded (/lib/systemd/system/nginx.service; enabled; vendor preset: enabled)
Active: active (running) since Fri 2018-04-20 16:08:19 UTC; 3 days ago
Docs: man:nginx(8)
Main PID: 2369 (nginx)
Tasks: 2 (limit: 1153)
CGroup: /system.slice/nginx.service
├─2369 nginx: master process /usr/sbin/nginx -g daemon on; master_process on;
└─2380 nginx: worker process
Access the default Nginx landing page to confirm that the software is running properly through your IP address http://your_server_ip
You should see the default Nginx landing page.
Step 4 - Installing MySQL
Install the MySQL server by using the Ubuntu package manager
sudo apt-get update
sudo apt-get install mysql-server
The MySQL database software is now installed, but its configuration is not yet complete.
To secure the installation, MySQL comes with a script that will ask whether we want to modify some insecure defaults. Initiate the script by typing:
sudo mysql_secure_installation
This script will ask if you want to configure the VALIDATE PASSWORD PLUGIN.
Warning: Enabling this feature is something of a judgment call. If enabled, passwords which don't match the specified criteria will be rejected by MySQL with an error. This will cause issues if you use a weak password in conjunction with software which automatically configures MySQL user credentials, such as the Ubuntu packages for phpMyAdmin. It is safe to leave validation disabled, but you should always use strong, unique passwords for database credentials.
Answer Y for yes, or anything else to continue without enabling.
VALIDATE PASSWORD PLUGIN can be used to test passwords
and improve security. It checks the strength of password
and allows the users to set only those passwords which are
secure enough. Would you like to setup VALIDATE PASSWORD plugin?
Press y|Y for Yes, any other key for No:
If you've enabled validation, the script will also ask you to select a level of password validation. Keep in mind that if you enter 2 – for the strongest level – you will receive errors when attempting to set any password which does not contain numbers, upper and lowercase letters, and special characters, or which is based on common dictionary words.
There are three levels of password validation policy:
LOW Length >= 8
MEDIUM Length >= 8, numeric, mixed case, and special characters
STRONG Length >= 8, numeric, mixed case, special characters and dictionary file
Please enter 0 = LOW, 1 = MEDIUM and 2 = STRONG: 1
Next, you'll be asked to submit and confirm a root password:
Please set the password for root here.
New password:
Re-enter new password:
For the rest of the questions, you should press Y and hit the ENTER key at each prompt. This will remove some anonymous users and the test database, disable remote root logins, and load these new rules so that MySQL immediately respects the changes we have made.
Note that in Ubuntu systems running MySQL 5.7 (and later versions), the root MySQL user is set to authenticate using the auth_socket plugin by default rather than with a password. This allows for some greater security and usability in many cases, but it can also complicate things when you need to allow an external program (e.g., phpMyAdmin) to access the user.
If using the auth_socket plugin to access MySQL fits with your workflow, you can proceed to Step 3. If, however, you prefer to use a password when connecting to MySQL as root, you will need to switch its authentication method from auth_socket to mysql_native_password. To do this, open up the MySQL prompt from your terminal:
sudo mysql
Next, check which authentication method each of your MySQL user accounts use with the following command:
SELECT user,authentication_string,plugin,host FROM mysql.user;
# Output
+------------------+-------------------------------------------+-----------------------+-----------+
| user | authentication_string | plugin | host |
+------------------+-------------------------------------------+-----------------------+-----------+
| root | | auth_socket | localhost |
| mysql.session | *THISISNOTAVALIDPASSWORDTHATCANBEUSEDHERE | mysql_native_password | localhost |
| mysql.sys | *THISISNOTAVALIDPASSWORDTHATCANBEUSEDHERE | mysql_native_password | localhost |
| debian-sys-maint | *CC744277A401A7D25BE1CA89AFF17BF607F876FF | mysql_native_password | localhost |
+------------------+-------------------------------------------+-----------------------+-----------+
4 rows in set (0.00 sec)
In this example, you can see that the root user does in fact authenticate using the auth_socketplugin. To configure the root account to authenticate with a password, run the following ALTER USER command. Be sure to change password to a strong password of your choosing:
ALTER USER 'root'@'localhost' IDENTIFIED WITH mysql_native_password BY 'password';
Then, run FLUSH PRIVILEGES which tells the server to reload the grant tables and put your new changes into effect:
FLUSH PRIVILEGES;
Check the authentication methods employed by each of your users again to confirm that root no longer authenticates using the auth_socket plugin:
SELECT user,authentication_string,plugin,host FROM mysql.user;
# Output
+------------------+-------------------------------------------+-----------------------+-----------+
| user | authentication_string | plugin | host |
+------------------+-------------------------------------------+-----------------------+-----------+
| root | *3636DACC8616D997782ADD0839F92C1571D6D78F | mysql_native_password | localhost |
| mysql.session | *THISISNOTAVALIDPASSWORDTHATCANBEUSEDHERE | mysql_native_password | localhost |
| mysql.sys | *THISISNOTAVALIDPASSWORDTHATCANBEUSEDHERE | mysql_native_password | localhost |
| debian-sys-maint | *CC744277A401A7D25BE1CA89AFF17BF607F876FF | mysql_native_password | localhost |
+------------------+-------------------------------------------+-----------------------+-----------+
4 rows in set (0.00 sec)
You can see in this example output that the root MySQL user now authenticates using a password. Once you confirm this on your own server, you can exit the MySQL shell:
exit
Note: After configuring your root MySQL user to authenticate with a password, you'll no longer be able to access MySQL with the sudo mysql command used previously. Instead, you must run the following:
mysql -u root -p
After entering the password you just set, you will see the MySQL prompt.
At this point, your database system is now set up and you can move on to installing PHP.
Step 5 - Installing PHP
You now have Nginx installed to serve your pages and MySQL installed to store and manage your data. However, you still don't have anything that can generate dynamic content. This is where PHP comes into play.
Since Nginx does not contain native PHP processing like some other web servers, you will need to install php-fpm, which stands for "fastCGI process manager". We will tell Nginx to pass PHP requests to this software for processing.
Note: Depending on your cloud provider, you may need to add Ubuntu's universe repository, which includes free and open-source software maintained by the Ubuntu community, before installing the php-fpm package. You can do this by typing:
sudo add-apt-repository universe
Install the php-fpm module along with an additional helper package, php-mysql, which will allow PHP to communicate with your database backend. The installation will pull in the necessary PHP core files. Do this by typing:
sudo apt install php-fpm php-mysql
You now have all of the required LEMP stack components installed, but you still need to make a few configuration changes in order to tell Nginx to use the PHP processor for dynamic content.
Your LEMP stack should now be completely set up. You can test it to validate that Nginx can correctly hand .php files off to the PHP processor.
To do this, use your text editor to create a test PHP file called info.php in your document root:
sudo nano /var/www/html/info.php
Enter the following lines into the new file. This is valid PHP code that will return information about your server:
/var/www/html/info.php
<?php
phpinfo();
When you are finished, save and close the file.
Now, you can visit this page in your web browser by visiting your server's domain name or public IP address followed by /info.php http://your_server_domain_or_IP/info.php
You should see a web page that has been generated by PHP with information about your server.
Step 6 - Installing PHPMyAdmin
sudo apt-get update
sudo apt-get install -y phpmyadmin
Now you will see two options. For our installation, we won’t select one of them. Press the tab button and enter OK. Enter password of MySQL when asked.
Setup PHPMyAdmin for NGINX
sudo ln -s /usr/share/phpmyadmin /var/www/html
Boom! restart NGINX server
sudo systemctl restart nginx OR sudo service nginx restart
Now, you can access phpmyadmin like this http://yourip/phpmyadmin
Step 7 - Installing Python3
Run the following commands to install python3 and pip3
sudo apt-get update
sudo apt-get install python3
sudo apt install python3-pip
You can check your python3 installation by running
python3 -V
# Output
Python 3.6.6
[OPTIONAL]
If you are working on a django project or using mysql as your database then you need to install the following too
sudo apt-get install python3-dev libmysqlclient-dev
sudo apt-get install build-essential